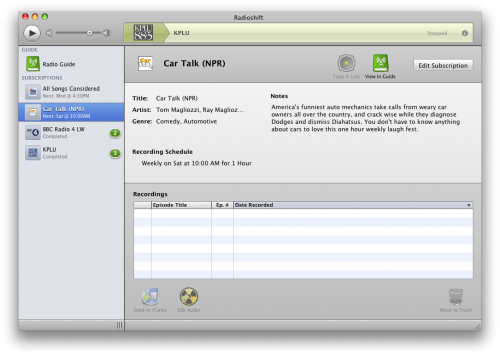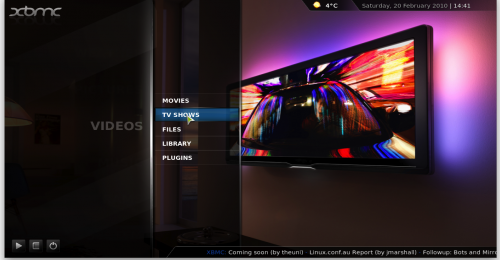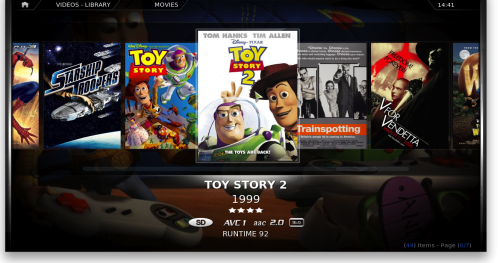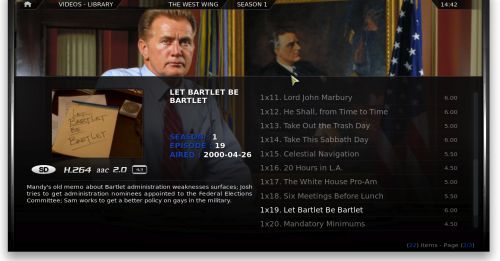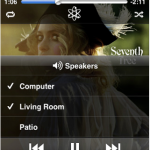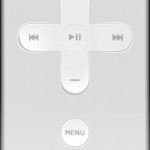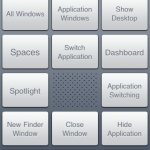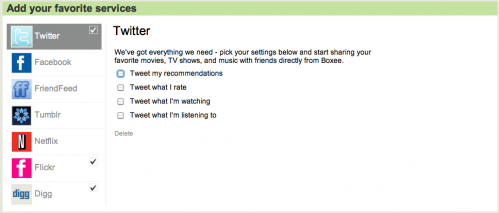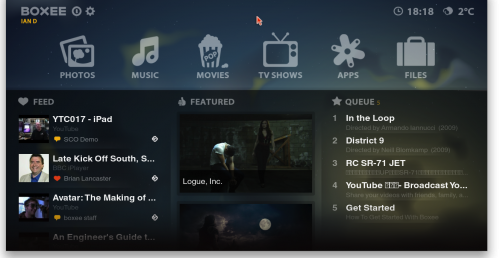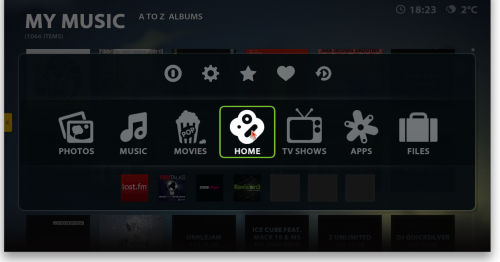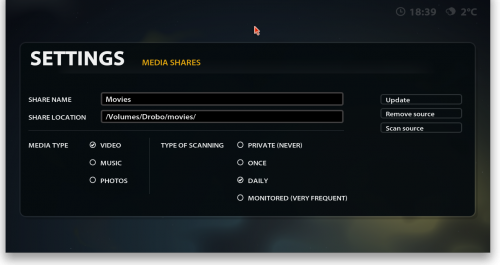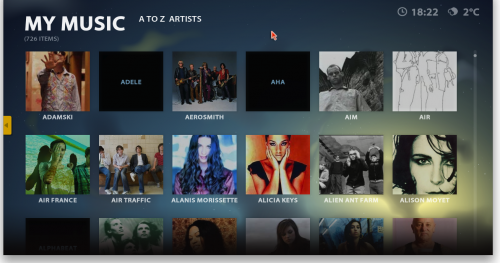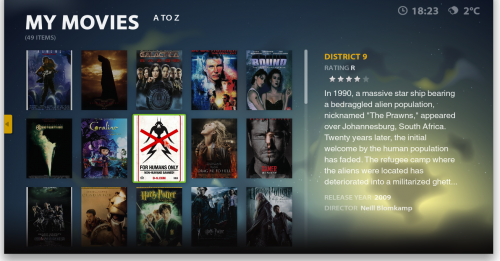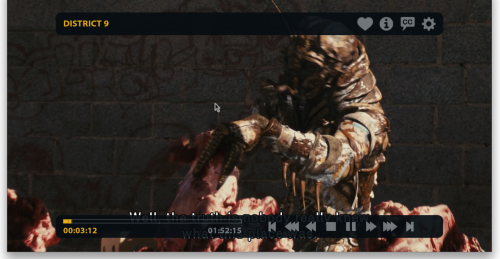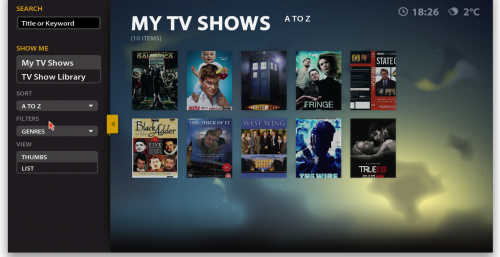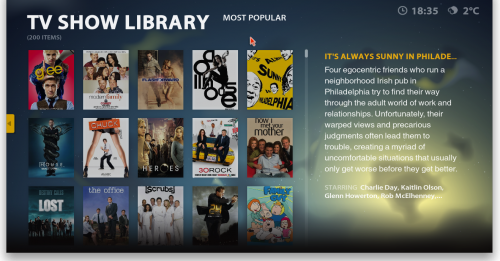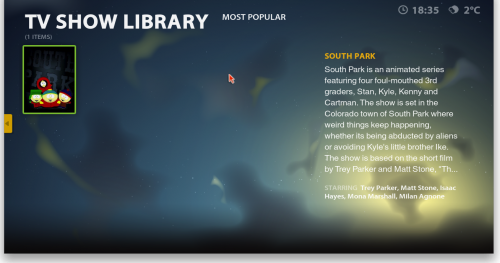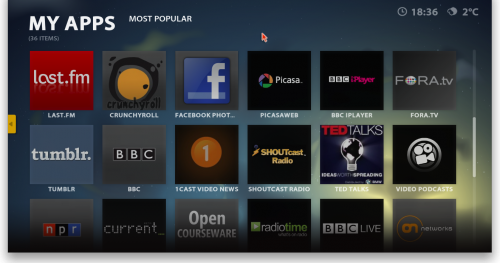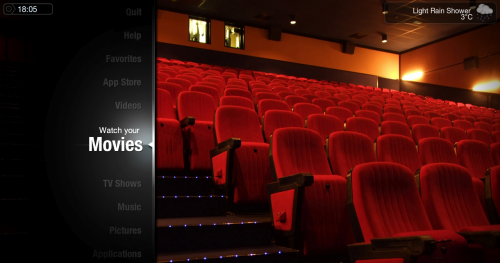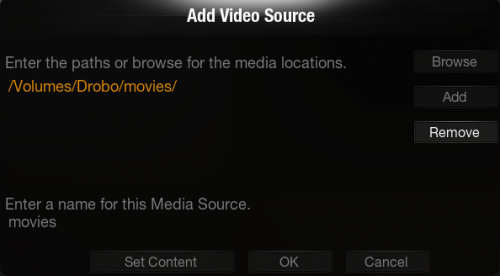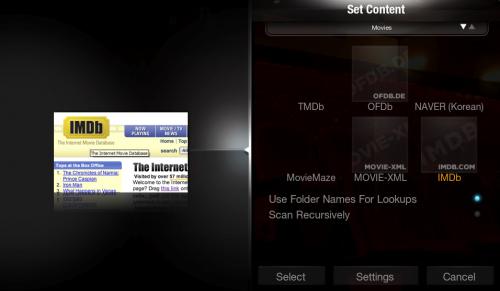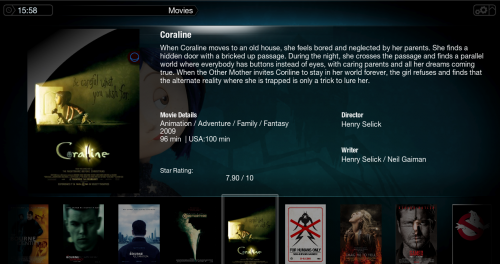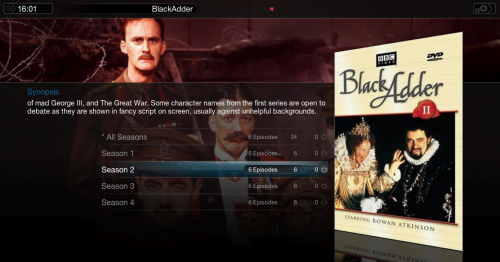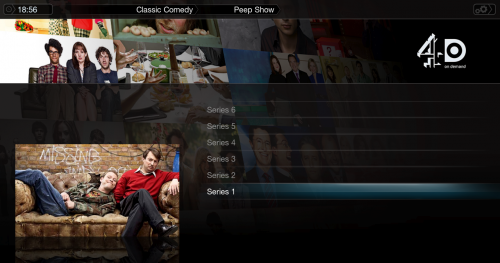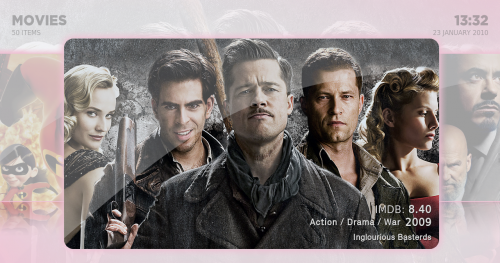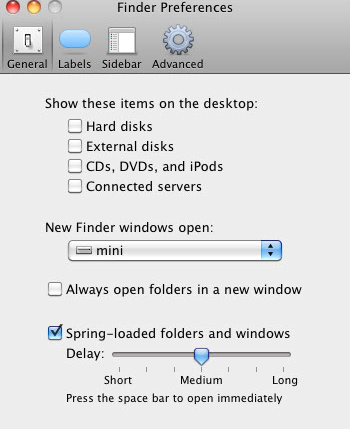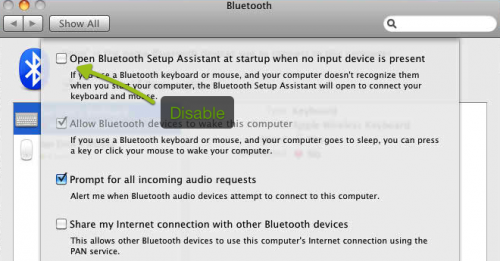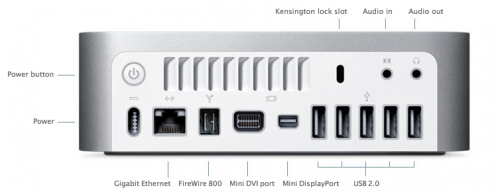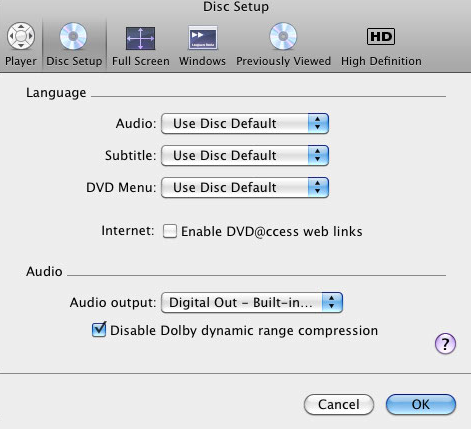DigitalOutbox Episode 91
In this episode the team discuss Lion, Quarterly Numbers and the new Macbook Air and Mac Mini’s.
Playback
Listen via iTunes
Listen via M4A
Listen via MP3
Shownotes
2:11 – The Hackers Get Hacked
– Looks like hacker group LulzSec is back in action, this time redirecting the homepage of the Murdoch-owned The Sun (http://www.thesun.co.uk/sol/homepage/) to a fake story about Murdoch’s death from a drug overdose located on the Murdoch-owned URL used to broadcast theLondon Times’ redesign http://www.new-times.co.uk/sun. After the amount of requests caused a 404 failure on the Times site, the group then redirected The Sun’s homepage to the @LuzSecTwitter account. (The original page is archived at http://freze.it/pX)
– From what I can see the fake story was meant to mirror an actual The Sun story about the latest development in the messy Murdoch/New Corp/News of the World scandal, “Ex News of the World journalist found dead.” After about 10 minutes of being up (and I swear the real Sun homepage was redirecting) the fake story was pulled from the UK Times site.
– E-mails also grabbed
5:13 – Apple Earnings
– Cupertino just reported its best quarter ever, with earnings of $7.79 per share, revenue totaling $28.57 billion, and a net profit of $7.31 billion. We know you’re probably more interested in sales figures, however, and as you might expect, Apple’s continued to ship iPhones and iPads at a steady pace, with 20.34 million smartphones and 9.25 million tablets sold last quarter. It’s also shipped 3.95 million Macs — a 14 percent jump over Q3 2010’s numbers. Fewer iPods made it out the door this quarter, however, totaling 7.54 million compared to the 9.41 million Apple sold in Q3 2010.
7:26 – Google Earnings
– “We had a great quarter, with revenue up 32% year on year for a record breaking over $9 billion of revenue,” said Larry Page, CEO of Google. “I’m super excited about the amazing response to Google+ which lets you share just like in real life.”
– £3.5 billion in profit
– 550,000 android activations per day
13:30 – Microsoft Earnings
– The US technology giant Microsoft said its annual revenues hit a record of $69.94bn (£43.4bn).
– Sales of the company’s Xbox 360 videogame console and its Office software helped fuel the growth.
– Net income at the world’s biggest software maker jumped 23% to 23.15bn for the year.
– The figures, which beat forecasts, showed final quarter revenues reached a record high of $17.37bn, leading to profits of $5.87bn.
– Sales rose 8% to $17.37 billion, a boosted chiefly by sales of Office, Xbox and server software behind Microsoft’s push into cloud computing.
– Microsoft’s business division, which sells the Office suite of programs, including Outlook, SharePoint and Excel, was the company’s biggest seller in the quarter, increasing sales by 7% to $5.8bn.
– The company’s online services unit, which runs the Bing search engine and MSN internet portal, increased sales by 16.5% to $662m, but saw losses increase to $728m as it struggles to fight competitor Google.
– One weaker spot was sales of its widely-used Windows product, which are slowing as tablet PC sales eat into demand for traditional PCs.
16:43 – Nokia Earnings
– The Finnish phone-maker Nokia crashed to a loss for the second quarter as its smartphone and mobile business collapsed, leaving it in third place in the sector behind Samsung and Apple, and with no clear sign of any improvement in the short term.
Overall the company made a loss of €368m despite receiving a one-off payment of €430m from Apple to settle a long-running patent dispute. Revenues fell overall by 7% to €9.3bn.
– The company’s mobile revenue, normally the stalwart of its business, fell by 20% year on year to €5.47bn and made a loss of €247m, as the number of phones sold dropped by the same amount, to 88m – both figures not seen since 2006. Its existing Symbian smartphone business, which it has said that it will phase out in favour of phones using Microsoft Windows Phone from later this year, fell by 30% year on year to just 16.7m.
– The Navteq mapping and Nokia Siemens Network (NSN) businesses offered no comfort either, both racking up operating losses of €58m and €111m respectively, although sales at NSN were up by 20%.
20:11 – Lion
– Out for £21
– Digital download only
– Ian – speedier, like Mission Control, restore, versioning and some nice touches but overall a bit meh
– Ian – love Mail – hateful design choices on iCal and Address Book
– Ian – gestures is very nice, full screen turning to a Space is good…but OTT on a 27” iMac
– Ian – natural scrolling – disabled as use windows so much – too much adjustment
– August – available from Apple stores on USB stick
– http://www.apple.com/macosx/recovery/
– Lion has Recovery options and new Air and Mini can be recovered from the Internet
– iTunes 10.4 – 64 bit, Cocoa, Full screen
– iWork – updated to support full screen and versioning
– Xcode – 4.1 now free on the app store
37:19 – New Apple Hardware
– Airs – double the speed, more ram, better chip, backlit keyboard and thunderbolt – same price – lovely
– Mini – thunderbolt, better chip, no drive – cheaper – £650 down to £525
– White Macbook – dead
– The 27-inch Thunderbolt Display has an LED-backlit, 2560-by-1440 pixel, 16:9, in-plane switching (IPS) screen, which Apple says has a brightness of 375 cd/m2 and a 1000:1 contrast ratio. A single two-ended cable attaches to a Thunderbolt-equipped MacBook Pro or Air, one lead going to the notebook’s MagSafe power port, and the other to its Thunderbolt port.
-The display has three powered USB 2.0 ports, plus one FireWire 800 and one Gigabit Ethernet port, all connected to its Thunderbolty host – MacBook Pro or Air, Mac mini, or iMac – through that single Thunderbolt cable. The display also has its own Thunderbolt port so you can daisy-chain up to five more Thunderbolt devices
– The display also has Apple’s FaceTime HD camera – an upgrade from the earlier iSight camera – and a 2.1 speaker system with 49 watts of oomph. There’s also an ambient light sensor that’ll adjust display brightness based on the level of lighting in its surrounding environment.
– £900
44:40 – Apple updates International App Store Prices
– Apple update international pricing
– Uk – £0.59 is now £0.69
– Apple’s iWork apps now cost £13.99, up from £11.99, on the Mac App Store in the U.K., while the popular iOS versions have jumped from £5.99 to £6.99.
– Most rises around 10-15% – £1.19 per issue will now pay £1.49 – a 25 per cent price rise
– No warning – magazines running adverts caught out
– Lion price of £20.99 should have been a clue of impending changes in price points
– Certainly interesting that no pre-warning!
46:37 – HTC (Android) Infringes two Apple Patents
– ITC judge prelim judgement finds in favour of Apple – HTC infringes Apple in two areas…
– Decision needs ratifying by a panel.
– Will outcome be ban of product? Damages? Technology Licence?
– And now HTC are willing to negotiate with Apple
50:19 – Fake Apple Stores in China
– Fake stores, look real, sell real products
– Same branding, staff where same brands
– Staff even thought it was real
– Apple are aware…and China are now shutting them down.
51:52 – Illegal Film Downloads up 30% in UK
– The number of illegally downloaded films in the UK has gone up nearly 30% in five years, new figures suggest.
– That research, from internet consultancy firm Envisional, indicates that the top five box office movies were illegally downloaded in the UK a total of 1.4 million times last year.
– Film industry bosses say it is costing £170m every year and putting thousands of jobs at risk.
– But it’s not just illegal film downloading that’s on the rise – research suggests people are illegally downloading more TV shows too.
– The top five most popular shows were illegally downloaded a total of 1.24 million times in the UK last year. That’s a 33% increase from 2006 figures.
– Surely that just reflects the larger capacity broadband that we’re all now getting our hands on (well, some of us at least). Again – the end game is surely that better legit delivery methods need to be put in place. This takes time – so no doubt we’ll see more letters being sent in the mean-time.
53:15 – Cheaper broadband for rural users
– Up to 3m homes and businesses in rural parts of the UK could receive better value broadband services by the end of the year, following an Ofcom decision to force BT Wholesale to reduce the amount it charges other internet service providers (ISPs) to use its networks.
– The communications regulator has ruled that BT must reduce its charge to ISPs each year, by a rate of at least 12 percentage points below inflation. For example, if the RPI inflation rate is 5%, BT will have to cut its charges by 7%.
– The ruling is to take effect by mid-August 2011 and remain in force until 31 March 2014, and paves the way for cheaper broadband prices for millions of consumers and businesses in less densely populated areas across the UK.
– The rural areas set to benefit from the change include parts of Scotland, Wales and Northern Ireland as well as Norfolk, Yorkshire, Cumbria, Northumberland, the south-west of England and other areas. These are predominantly areas lacking in competition among ISPs.
55:12 – Govt releases more data
– Following their pledge and success of data released so far, Cameron has announced another set of data that will be published and available to public and devleopers
– NHS, Education (single portal to compare schools), Crime (more detailed local crime maps), Transport (rail data will be hot), Govt financial transactions – every spend above £500
57:11 – Google detects and warns on malware
– “Recently, we found some unusual search traffic while performing routine maintenance on one of our data centers. After collaborating with security engineers at several companies that were sending this modified traffic, we determined that the computers exhibiting this behavior were infected with a particular strain of malicious software, or “malware.” As a result of this discovery, today some people will see a prominent notification at the top of their Google web search results.”
– Windows malware only
58:43 – Google to kill labs
– Google just announced it is ending its Labs program, in an effort to focus more on its existing products, For many of Google’s hard-core or even medium-core users, certain labs features have become essential tools to personalize the apps to their needs.
– a Google spokesman said that Gmail Labs, Calendar Labs and other Labs will not be shut down, merely the Labs program that brought us such applications as Google Goggles and Google Reader. There are still cool affected apps, but it’s not the end of my personal world.
– 20% projects still exist though
1:00:42 – Think with Google
– The new online channel will feature each new issue of Google’s Think Quarterly along with Think Voices, which showcases the shared experiences and insights of marketing leaders, digital influencers and academics. The content is filled with bite-sized TED-like videos for inspiring ideas on topics like the latest in digital technology, the future of marketing and how to channel innovation to inspire your business decisions.
– add link to youtube channel
Picks
Henry
Halftone
– Halftone goes beyond typical “photo filter” apps to give images a unique, vintage style that makes them look like they came from an old comic strip.
– Easy to use
Comic Life
– Make comics on teh iPad
– Again easy to use with lots of effects that can be added to images
Ian
Conquist 2
– Great strategy game for the iPad
– Lots of singleplayer options – variations on Risk
– Now includes multiplayer